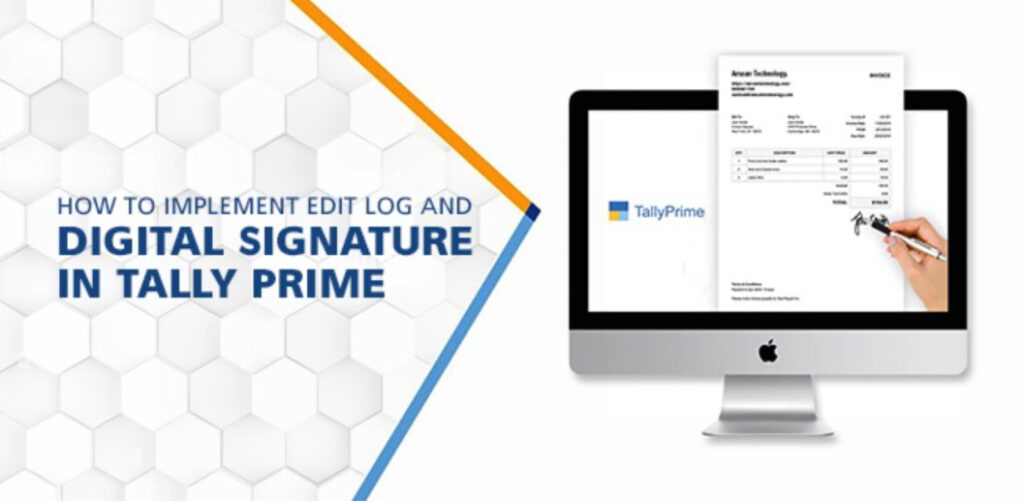How to Implement Digital Signature in Tally Prime
Two of the most helpful features added in the latest release of Tally Prime 2.1 are the Edit log and Digital signature. The most recent version of Tally Prime comes in two flavours: one that requires users to keep an Edit record and one that gives users the choice to enable or disable it.
The Ministry of Corporate Affairs MCA requires businesses with B2B clients having a turnover of 20cr or more to have accounting software with a complete edit log of all user activities. Tally released two variants of Tally Prime 2.1—Tally Prime 2.1 Edit Log and Tally Prime 2.1—to meet this legal need.
One of the primary benefits of using Tally is that there are no additional costs for any new features that are added. As a result, as long as you continue to use Tally after purchasing Tally Prime and activating your Tally Software Service (TSS) Subscription, you are eligible to upgrade Tally.
One of the most anticipated Tally innovations, the digital signature, was added in Tally Prime 2.1. Previously, a plug-and-play TDL or addon was required to install both the Edit log and the digital signature in Tally. To maintain a user record or employ a digital signature, however, you no longer need to use a TDL or plug-and-play addon as of this version.
It’s very easy to add a Digital Signature to your documents
Start by connecting your PC to the dongle that has the digital signature certificate.
Go to the document that has to be signed and then hit the appropriate combination of CTRL + E to send an email, CTRL + M to mail, or CTRL + P to print.
Choose the Appropriate Format and Printer
Next, select the required digital signature from the list by clicking on “digital signature.” ‘Ask before inserting digital signature’ should be set to ‘Yes’. When you enable this option, Tally will prompt you before adding a digital signature to any documents you are emailing, exporting, or printing.
The options for adding a digital signature are “Text only” or “Text with image.” This contains the handwritten signature and logo images.
You can also validate a digital signature by
- Opening the document that has been digitally signed and clicking on the digital signature.
- A dialogue box validating the document’s originality will show up.
- You can choose the ‘Signature Properties’ to confirm further.
- It will display all relevant data like the logo and a handwritten signature, enabling you to confirm the authenticity of the signature.
By offering an easy digital signature, this digital signature benefits users. You may check out Digital Signature in Tally Add-on here if you want to learn more about digital signatures and gain a few extra features for Tally.
If you have purchased a Tally license and are using any of the older versions, we highly recommend, updating your software to the latest version or Buy Tally Prime 2.1 at the earliest to not only become statutorily compiled but to also stay competitive in your industry.
These features ensure high efficiency and reduce cost as well If you have purchased a Tally license and are using any of the earlier versions, we highly suggest updating your software to the most recent version, Tally Prime 2.1, as soon as possible.